Настроить права в Сбис
Сбис позволяет настраивать конфигурацию личного кабинета под потребности вашей организации.
После регистрации компании на сайте online.sbis.ru по умолчанию создается учетная запись с правами администратора. Если с аккаунтом будут работать другие сотрудники, то нужно добавить их в личный кабинет и разграничить права.
Создать сотрудника
В СБИС есть несколько способов создать карточку сотрудника. Вы можете добавлять их вручную по одной или автоматически загрузить сведения сразу о нескольких пользователях — например, если ранее вели базу в другой учетной системе. Для загрузки можно использовать отчетные документы, такие как 2-НДФЛ.
Создать вручную
Зайдите в раздел «Сотрудники» нажмите + Сотрудник и укажите ФИО.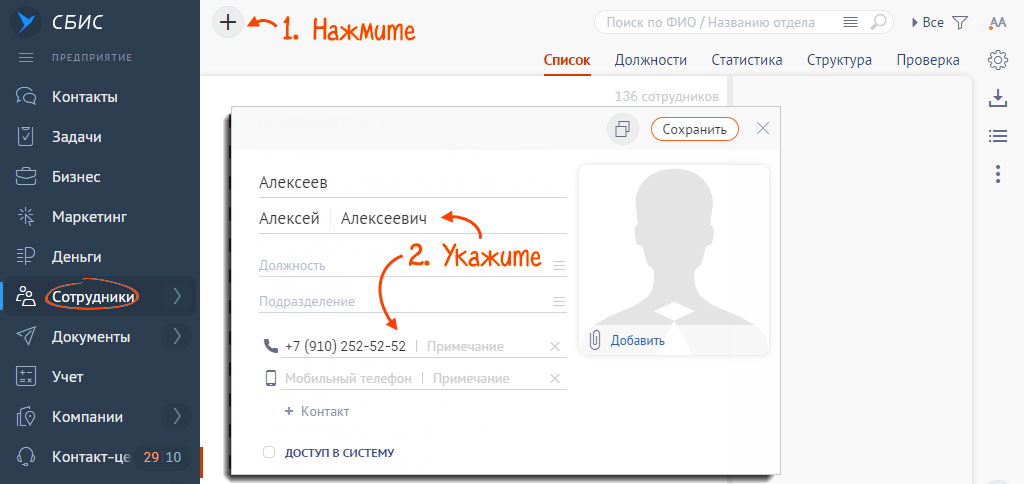
Разрешить сотруднику доступ в СБИС
1. В разделе «Сотрудники» откройте карточку сотрудника, нажмите и перейдите на вкладку «Доступ» в раздел «Доступ в систему».
и перейдите на вкладку «Доступ» в раздел «Доступ в систему».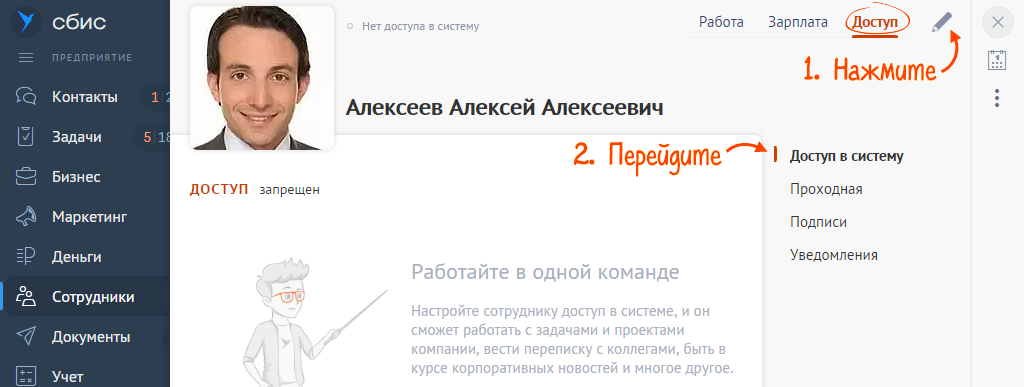
2. В блоке «Доступ в СБИС» выберите:
- «разрешен полностью» — максимальные права, роли не назначаются;
- «разрешен с ограничениями по правам» — назначается роль и устанавливаются ограничения.
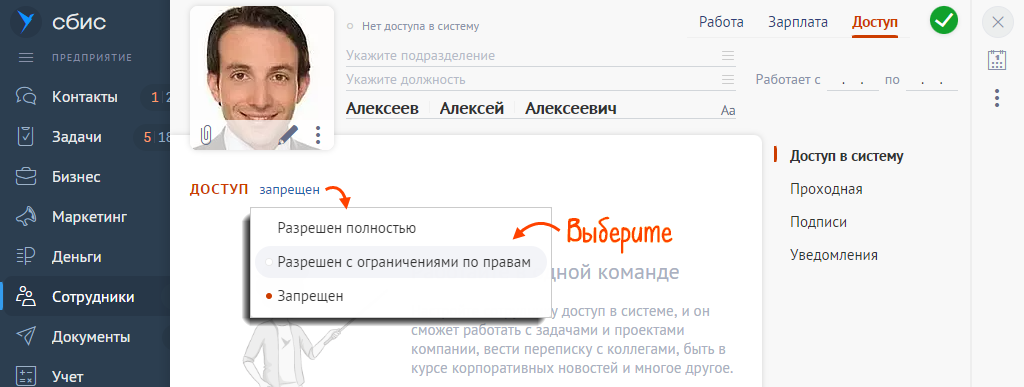
Если сотрудник уже зарегистрирован в СБИС или сообщил вам свой email, отправьте ему приглашение на подключение к аккаунту компании.
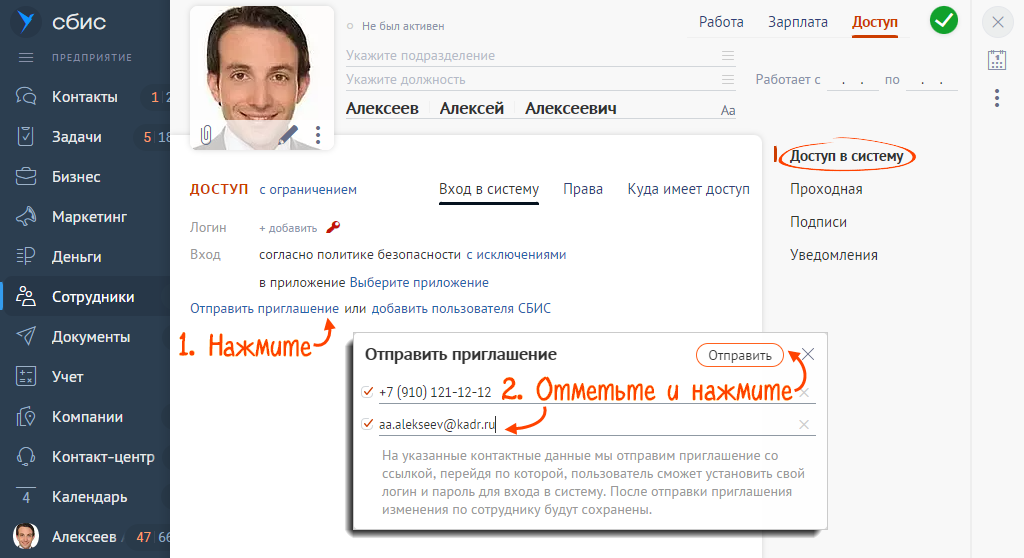
Если нет, задайте логин/пароль для регистрации. Впоследствии их можно будет поменять.
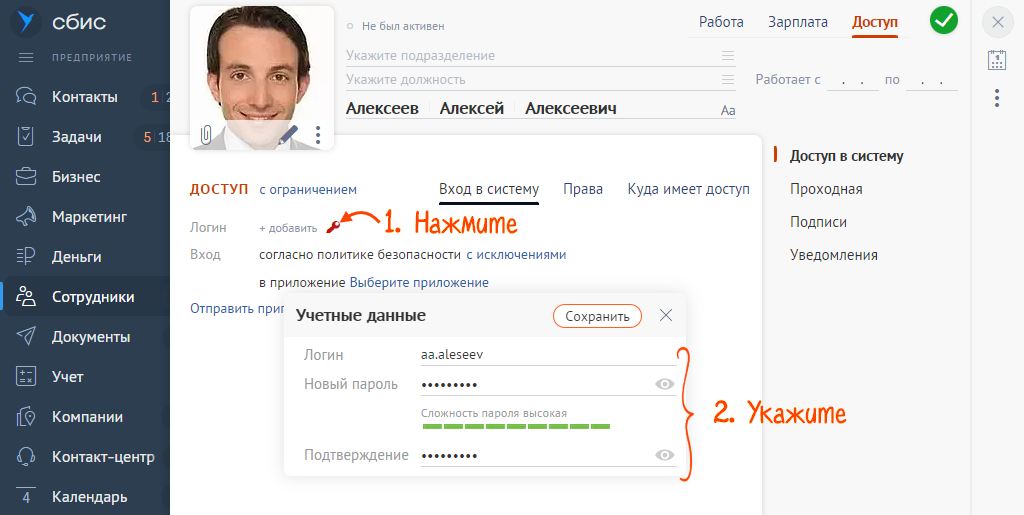
Назначить сотруднику права доступа в СБИС
1. В разделе «Сотрудники» откройте карточку, нажмите и перейдите на вкладку «Доступ» в раздел «Доступ в систему».
и перейдите на вкладку «Доступ» в раздел «Доступ в систему».2. На вкладке «Роли» нажмите
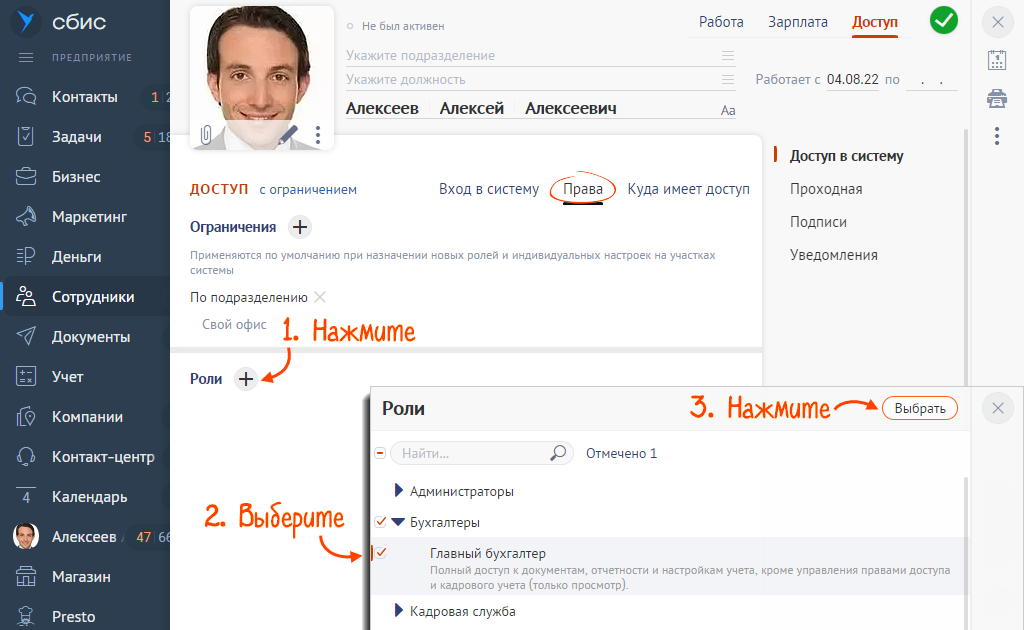
3. Автоматически установится ограничение «Свой офис». Если пользователю нужно установить другое ограничение или указать дополнительное, откройте роль, нажмите
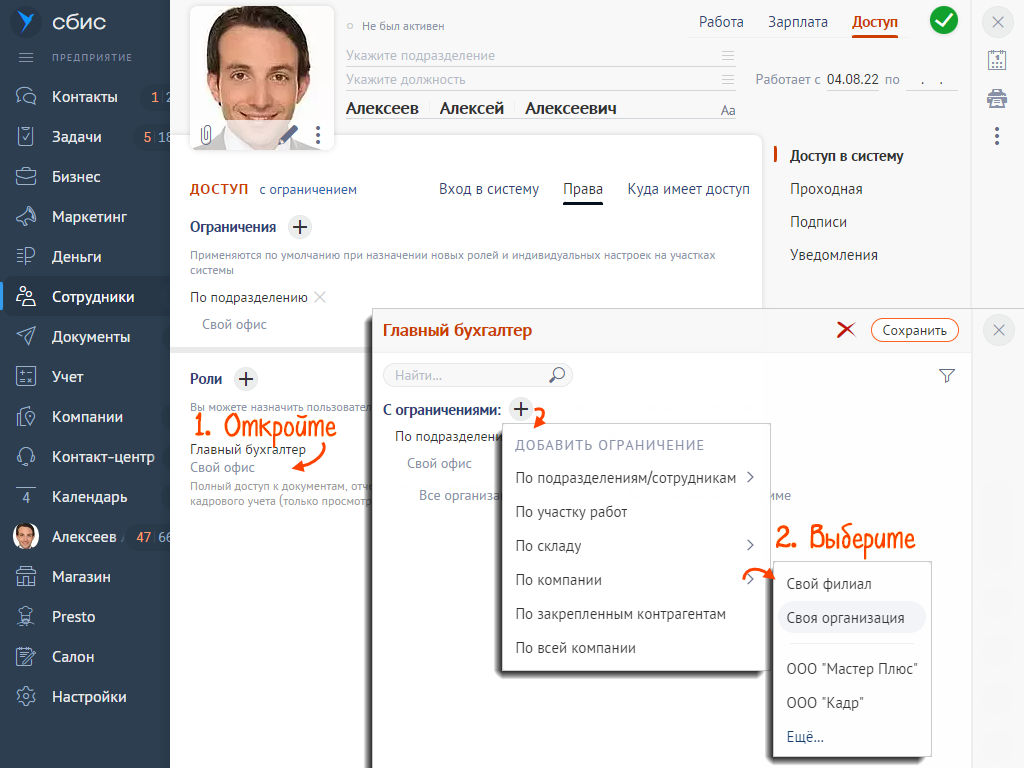
Если нужно чтобы сотрудник видел документы только по своей организации, то на вкладке «Права» установите ограничение по компании. (Своя организация)
Список Администраторов аккаунта можно посмотреть в разделе «Настройки/Доступ и права» - на вкладке «Роли» откройте роль Администратор. Убедитесь, что на вкладке «Пользователи» выбран режим
Настроить системные роли
- В разделе «Настройки» откройте «Доступ и права».
- В списке откройте роль, например «Менеджер».
- Перейдите на вкладку «Права» и нажмите строку с разделом СБИС — «Компании», «Бизнес», «Документы».

- Нажмите уровень доступа участка и выберите один из вариантов:
- «Запрет» — запретить полностью просмотр документов участка;
- «Просмотр» — разрешить только просмотр;
- «Просмотр и изменение» — дать права на изменение документов участка;
- «Полный с настройками» — предоставить сотруднику полные права на работу в «Конфигурации» раздела.

Светло-серый цвет — доступ не унаследован и не изменен;
Серый цвет — доступ к участку унаследован от другой роли;
Черный цвет — доступ к участку определен ролью;
— был изменен доступ к участку;
— участок имеет ограничения по областям видимости;
— участок имеет ограничения по работе с разделами и документами.
Установить ограничения
Для каждого сотрудника в СБИС можно настроить ограничения так, чтобы он работал с документами и отчетами только своего офиса и мог выполнять только разрешенные действия в системе:- На вкладке «Права» нажмите строку с участком системы — «Контакты», «Задачи», «Бизнес».
- Выберите один из вариантов доступа для участка.
- Настройте ограничения: они могут быть одинаковыми на просмотр и редактирование либо различаться. Выберите «с различными ограничениями» — права на просмотр и изменение можно будет настроить отдельно друг от друга.

- Чтобы сотрудник мог работать с документами, отчетами только конкретных подразделений, офисов или организаций, выберите область видимости. Например, если выбрана видимость «Свое подразделение», пользователь сможет просматривать или изменять документы только своего подразделения. Набор организаций и подразделений можно назначить для каждого сотрудника индивидуально.

- В разделе «Работа над записями» укажите, что сотрудник сможет делать в системе, а что ему запрещено.

- Нажмите Сохранить — роль добавится к списку уже имеющихся в системе.
